Instagram has always been a heavily mobile-focused app, and it was only relatively recently that you were even allowed to access it from a non-mobile device. This makes managing an Instagram account for a business quite a difficult task.
It’s easy to take photos with a mobile phone, it’s easy to use one of the many image editing apps to tweak them, and it’s easy to upload them. What’s much more difficult is uploading video.
Video on Instagram comes in two forms: low quality hand-cam videos and well-produced content. The former come about because people take video directly from their iPhones or Android devices, do some very basic editing with whatever tools are available, and post it online.
The primary problem here comes from the fact that phones are, well, probably some of the worst devices to use to try to edit video. They can take source video alright, though the hardware is still a decade behind what modern mid-quality video cameras can do. Resolution will be poor, stabilization will be minimal, and you always have the issue of people waving their phones around. Not to mention the issue of vertical video in letterbox format.
Phones do not have enough power (yet) to run good video editing software. Most phone-based video editing comes down to cropping, stabilization via algorithm, and maybe some basic effects.
Phones also often have size limitations on files. You only have so much space to work with, so you can’t process very long or very high quality videos.
The solution to all of this is to use a more traditional method for producing video. Use a real video camera to shoot your source video, with professional tools for stabilization, lighting, and audio. Use professional software, be it Lightworks, Adobe Premiere, Avisynth, or whatever you prefer. Edit your videos and keep the sources in high quality, while processing downscaled renders for various purposes. You can have high quality videos, even up to 4K, on YouTube and Facebook. You can convert gifs and shorter clips for use on the web or on social media. With the source available, you can even produce different cuts for different purposes.
There’s just one problem. You can’t upload a video from the web interface of Instagram. You actually can’t post via the web at all, nor can you post from third party programs. You need to circumvent this limitation to be able to post your video on Instagram.
So how do the pros do it, and how can you do it too?
Method 1: Airdrop
Airdrop is a feature available in modern iPhones and Mac computers. It’s an ad-hoc service available since OSX 10.7 and iOS 7. It essentially creates a wireless connection between your Mac and your iPhone, which allows direct transfer of data. It can operate over WiFi or Bluetooth, though it does not work over 4G data or whatever other cell plan you might have.
Obviously, this method only works if you have a Mac with an up to date version of OSX, and an iPhone with at least iOS 7. If you do, you can use Airdrop when both devices are connected via either WiFi or Bluetooth. Airdrop allows you to send a file from your Mac to your iPhone, and it has no known size restrictions for the file.
Simply create your video on your Mac and Airdrop it over to your iPhone, where you can access it via the Instagram app and post it. It’s worth noting here that a video can only be up to 60 seconds long, and a minimum of three seconds long. The maximum resolution of video on Instagram is 1080p, with a framerate of 30fps, and a 5,500 kbps bitrate.
Your video also needs to be in the MP4 format. If your rendered video file isn’t in the right format, Instagram won’t recognize it as a valid video and your upload will fail. Thankfully, it’s easy to convert. You can download Handbrake, which is an open source, free video converter. It’s a little tricky to use – it’s not made for casual conversion – but it should be pretty easy to simply take a source file, change the file format, and re-encode it in a way Instagram will recognize it.
There are other options for converting video files, but they might not work on Mac. I haven’t vetted all of them, for obvious reasons. Just use Handbrake, or whatever video editor you used to produce the video in the first place.
To actually use Airdrop, it must be enabled on both devices. For your iPhone (or iPad) you need to swipe up from the bottom to enable both Bluetooth and WiFi. Then tap the Airdrop button and make sure it’s set to either Contacts Only or Everyone. Using “Everyone” is dangerous, as you might send a file to people you don’t know, so I recommend using Contacts Only. Make sure you’re logged into iCloud as well. On your Mac, you need to launch Finder and click on Airdrop. Make sure it’s set to Contacts Onl as well, and that you’re logged into iCloud.
Next, find your video file. Take that file and either drag-and-drop it into the AirDrop window, or control-click it and choose Share, then Airdrop from the share menu. In either case, you need to choose the right contact – which will be your iPhone – and send the file. Once the transfer completes, you will be able to upload the video to Instagram.
Method 2: Cloud Storage
If you’ve produced a video on your Mac but you don’t have an iPhone, or your iPhone is using an older version of iOS and does not have a compatible version of Airdrop, you will have to use another method to transfer your video.
The easiest method is to use a form of cloud storage. The two most common options are Dropbox and Google Drive. Drive in particular is already installed on most Android devices, so you only need to register your account to activate it and install Drive on your Mac.
For Dropbox, you need to just visit the Download page and it should automatically detect that you’re on OSX and begin the appropriate file download. Run the file to install Dropbox, create an account, and configure your cloud storage. Make sure that you have enough storage space for the video file you want to upload! Particularly large files might be restricted on a free version of Dropbox.
You also need to download the Dropbox app for your smartphone. Assuming you’re running Android, you can find it here. They also have a version of their app for Windows Phone, if that’s what you’re using. Log in to the same account you created earlier and sync your data. Your video should appear, allowing you to upload it to Instagram quickly and easily.
Any time you want to upload a video in the future, simply add it to your Dropbox on your Mac and it will be accessible from your mobile device.
Google Drive works in pretty much exactly the same way. You can find the Drive app for Mac on their download page. Android devices should already have the app installed, but if not, the same page will provide it, or you can get it through the Play Store. There is no official app for Windows Phone, but there are third party options like Metro Drive, if you want to use it.
Google Drive simply adds itself as a folder on your Mac, just like any other folder or network drive. Add your video files to the folder and they will be synced with the cloud. The next time your mobile device syncs with the cloud, the video will appear, and you can upload it to Instagram.
Again, make sure that your video file meets the specific format and size requirements for Instagram or you won’t be able to upload it.
Method 3: User Agent Spoofing
Using Safari on your Mac allows you to do some tricky configuration in order to trick Instagram into allowing you to upload files and create posts. What you need to do is go to the Safari preferences drop-down and the Advanced tab. Make sure you turn on Show Develop Menu in Menu Bar. This adds developer options, which are generally used by people who develop apps and software to test for compatibility.
Next, go to Instagram and log in. Click on the Develop menu, find the User Agent option, and change it to Safari iOS 10 iPhone. This will change the data your browser sends to the web, and consequently the data Instagram receives. Instagram will refresh in your browser and load the mobile version, as long as this workaround still works.
From there, Instagram will function almost just like the mobile version, just with clicks instead of taps. The only caveat is that you can’t actually upload videos, just images. You also lose access to a lot of the editing and filter options. So, you know, this method isn’t viable for posting a video, but it can work for images if you want something quick to do while a video encodes.
Method 4: Emulators
Similar to spoofing a user agent, you can use an emulator to make your Mac appear to be a different device as far as Instagram is concerned. Emulators basically create a fake mobile device on your Mac, which runs apps as they would run in a mobile environment. Think of it like Wine, VirtualBox, or Boot Camp, but for a mobile operating system.
The best, most fully-formed emulator to use is Bluestacks. Bluestacks is an Android emulator that works on both Mac and PC. Since it’s Android, you will need to have a Google account you can use to interact with Google services.
Download and install Bluestacks on your Mac, then log into the new Android “device” with your Google account. Using the Android emulated environment, launch the Play Store and download Instagram. Use this Instagram app to log in and upload your video, create your post, and use the site.
Ideally, Bluestacks will work perfectly as if you were using an Android device. You might be a little unfamiliar with how the system works if you’re used to iOS, but it should be fairly easy to do the simple navigation necessary to set up Instagram.
Method 5: Third Party Apps
There are a number of different programs you can use to fake having a mobile device for the purposes of Instagram. These are basically emulators bundled with Instagram and their own shell, making them somewhat fluid to use but limited in their functionality.
The two primary Instagram apps for Mac that I’ve found are Flume and Uplet.
Uplet is more of a business tool. It doesn’t have feed browsing or general app usage utility. Instead, it’s simply a bulk uploader for media. It supports multi-accounts and video uploads, which is really all we need for this exercise. It has a free trial version, but the full version will cost you $20 for a single Mac license.
Flume is more of a desktop client for Instagram and works more like a skinned emulator with a single app. You will need to purchase the $10 license in order to use the uploader; otherwise, it’s simply a browser that looks pretty.
There’s one major caveat to using a third party app like these or any of the others you might find. Since posting is not allowed via API, any third party program that offers PC or Mac posting or media uploads is using a workaround. Generally, this means you’re logging into Instagram via one of these apps, which means these apps are passing your credentials through. They will claim to not keep or store your credentials, but you can never be 100% certain that they aren’t somehow saving the data. Always use extra security and take precautions before exposing your login information to a third party.
Regardless, one of the five methods above should get you where you need to be in terms of posting on Instagram. Oh, and if you’re looking for PC instructions rather than Mac instructions, check out this article instead.
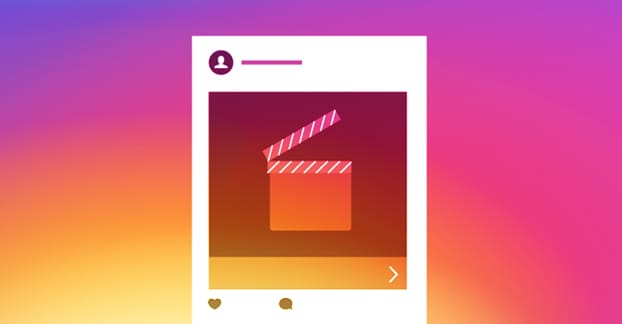

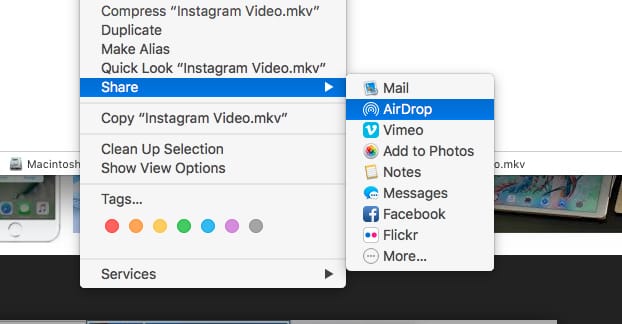
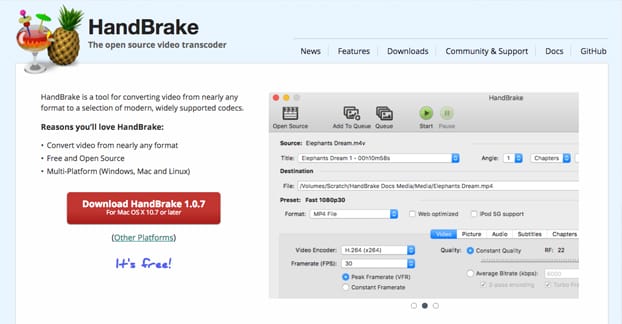
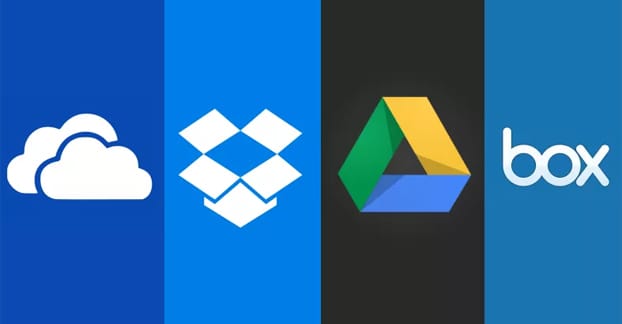
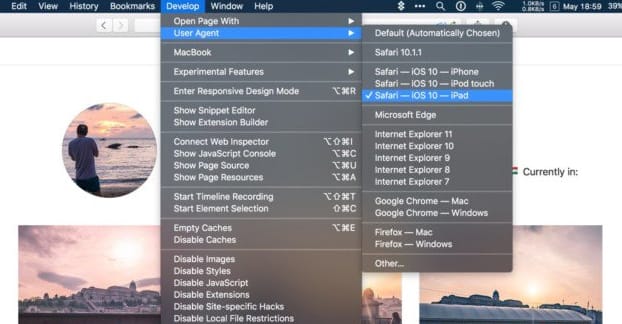
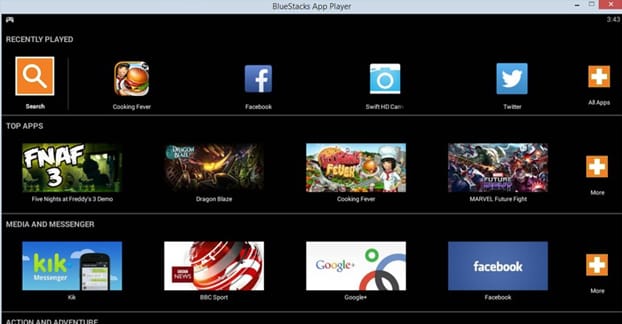
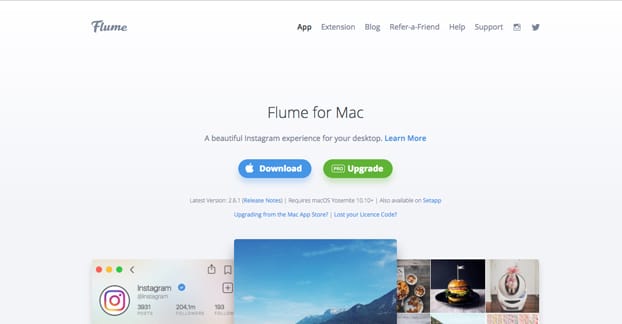
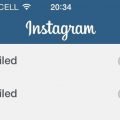
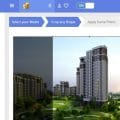


info
says:According to Vivaldi you should be able to click on the camera icon and add images to your Instagram Story or click the plus icon to add photos to your Instagram feed.