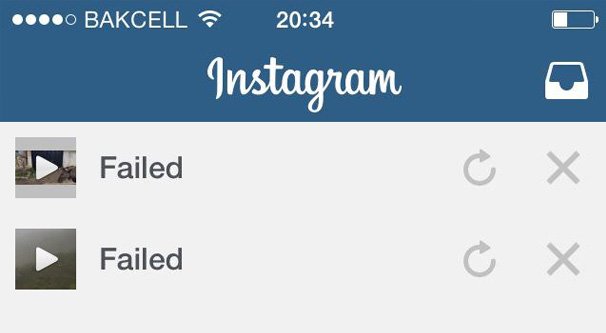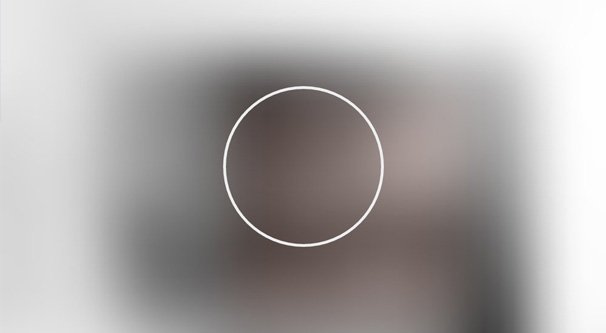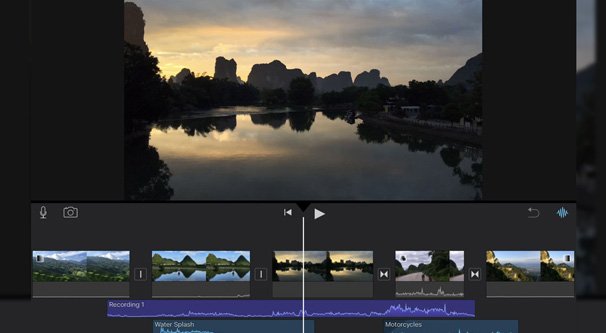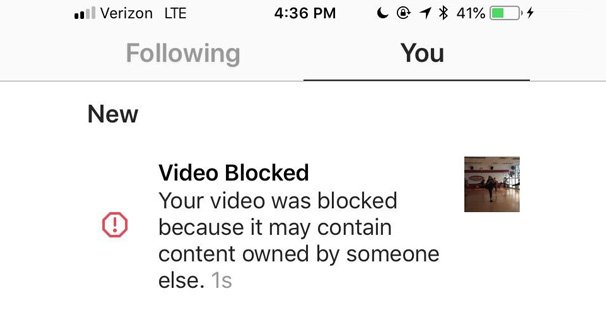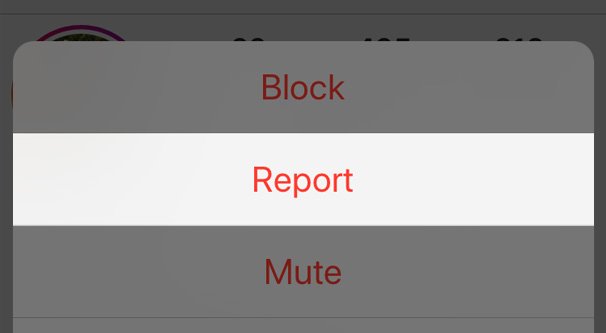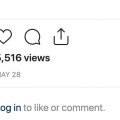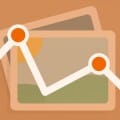Video is one of the most engaging formats for posts on Instagram, so it’s no wonder more and more people want to upload their own. Be it regular posts, elements of Stories, or new uploads to IGTV, you’re uploading your videos to Instagram though their app.
And that’s where the trouble starts.
You’re uploading a video and, after a pause, you see the dreaded message. “There was an issue importing your video. Please try again.” At least, if you’re lucky you’ll see the message. Sometimes your upload just hangs and never proceeds. Either way, you’re having issues uploading. So what’s the problem, and how can you solve it?
Cause #1: Your Network Connection is Poor
This is by far the most common of the three reasons why you won’t be able to successfully upload a video to Instagram. Network connection issues are very common, and they might not be immediately visible to you when you’re using your phone to record and upload.
Mobile internet is a fickle thing. We’re spoiled these days with modern 4G mobile internet and the prevalence of wifi hotspots everywhere, but we forget that it’s still a far cry from what you get with a wire.
As such, years and years of mobile app design, and even mobile infrastructure design, has gone into making apps and connections appear stable even when they aren’t. Minor connection drops, connection instability, and moving from one source to another are all covered by automatic retries, buffering, and other techniques. I’m not going to lie, there’s a lot of technical details I don’t know.
What I do know is that your connection can have issues that will break a large file upload without outwardly seeming unstable. Your upload could break because you’re moving and transition from one hotspot to another. It can break because your signal isn’t strong enough and your upload times out. It can break even because the wifi provider you’re using has chosen to block Instagram, in the case of public wifi hotspots.
How can you fix the issue? Here are some troubleshooting tips.
- Make sure that you’re using your strongest connection. Most of the time wifi will take precedence over cell service, even if cell is the stronger connection. If you’re on the edge of a wifi spot but in a strong spot for cell service, disable your wifi. Conversely, if your cell service is weak, make sure you enable wifi to see if it’s stronger.
- Try disabling and re-enabling your connection. Sometimes your connection will degrade over time and restarting it will help.
- Move to an area with a stronger connection. If you’re using wifi, try to get closer to the source, or remove obstacles between you and the source. Remember that a wifi signal is basically an invisible beam of light; if there are too many things between you and the source, it will be difficult to see. If you’re using cell service, you may need to travel; some areas are simply low spots for different carriers.
- Try restarting the Instagram app. Make sure you fully force close the existing instance of the app, otherwise “closing” it and re-opening it won’t actually close it. Sometimes it takes a fresh open to reset whatever glitch was causing an issue.
- Try restarting your phone. There’s a reason “have you tried turning it off and on again?” is a default basic troubleshooting step for technology. Sometimes there’s no logical reason it should work, but it works nonetheless.
- Try clearing the Instagram Cache. In the settings menu, under apps, you will find Instagram. Look under storage and you should see a “clear cache” option. Clearing this will not log you out or delete the app, but it may take a moment to load images that have otherwise been cached.
- Try uninstalling the app and reinstalling it. This is a hassle and requires you to remember your username and password to log in again, but if it fixes your problem, no reason to turn it down.
- Try charging your phone if you’re on low battery. I’ve got to admit there’s not much reason why a lower battery level would lead to a failed upload, but honestly, modern technology can seem like wizardry a lot of the time. If it works, it works.
- Wait 10-30 minutes and try again. Sometimes it’s not a problem on your end. Instagram’s ingest servers might be hammered, they might be suffering a DDoS, there might be a bug, or one of a dozen other possible internal issues. All you can do in this case is wait for the issue to be resolved.
That’s pretty much where you stand when it comes to connection issues. If you’ve done something else and had it work, let me know in the comments. Just be aware that what works for you might not work for everyone, just because technology is inconsistent across all the hundreds of different devices that might be in use out there today.
Cause #2: Your Video Doesn’t Meet the Instagram Standards
Instagram has a pretty narrow range of formats, sizes, and technical specifications for videos you can post on their platform. This is designed so that it fits what most phones will record naturally, but not all phones work the same way. You might find that you’re recording in a different format or a different size.
Keep these in mind if you’re creating video using another device or editing it in a different app before uploading it to Instagram. Your finished video needs to meet these specifications.
- Video files should be .MP4s encoded using the H.264 video encoder and the AAC audio codec.
- Your video framerate should be 30 frames per second. Instagram does not currently support 60FPS video for video posts and Stories. Attempting to upload a video at above 30FPS will have your video post-processed and downscaled.
- Your video bitrate should be 3500 kbps. You can encode at a lower bitrate, but many videos will suffer for it. Higher bitrates are not supported.
- Your video file size should be as small as you can get it. Some people recommend under 50MB. Some recommend under 20MB. The larger the file, the longer it will take to upload, and thus the more time it has to encounter an issue and fail.
- Your video must be above 3 seconds long and below 60 seconds long. Keep in mind that these specifications are for video posts; videos in stories and for IGTV may have different requirements.
- Your video size should typically be 1080 pixels wide and have a resolution of 4:5. Larger videos will be scaled down and may suffer quality loss, not to mention post-processing time leading to more room for errors.
If your video file does not meet these specifications, you will need to edit it. There are a ton of different ways to edit videos. For example, you can use one of many mobile video editing apps out there to edit it directly from your phone. These don’t tend to have a ton of power or options behind them, but they also are frequently used by Instagram creators, and so they often have either tutorials or presets you can use to guarantee a video is formatted properly for Instagram.
If you prefer to use something else, you can transfer your video to a desktop platform or laptop. You can download it directly from your phone by connecting it via USB, or you can put your video into a Dropbox, Google Drive, or Airdrop.
Once your video is on your desktop platform, you have another set of powerful video editing tools to choose from. These are less likely to have an Instagram setting or preset, but some of them have export options that will allow you to simply choose “Instagram” as a format and will do the rest of the work for you. Of course, you can do other things like adjust audio levels, trim sections, adjust color balance, and other post-processing effects with these programs as well.
Once you have edited your video, upload it back to your mobile device and try to upload it to Instagram again.
Another alternative is to buy access to a platform like Later, which allows you to schedule and post content from a desktop directly. This isn’t an ideal situation, because it requires converting your account to a business account and it requires paying for a platform, but it’s always an option.
Cause #3: Your Account or Video was Blocked
The other reason why your video upload fails is because either the video or your account has been blocked.
If the video has been blocked, you aren’t likely to see any specific notification of it. Your upload will fail, but Instagram won’t tell you why.
In part, this is because it’s an automated system detecting which videos to block, and in part it’s because they don’t want you to know the issue so you can like, mirror the video or add bars across it to baffle the automatic detection.
So what kind of videos might be blocked? Primarily it’s just content they don’t want on the platform. This means pornography, violent content, and anything else that breaks their content terms of service.
Now, if you’re thinking to yourself “that’s a really hard thing to automate”, you’d be correct. I’ve seen videos get caught by this filter because they had too much skin tone and too poor of a bitrate, so the automatic filters thought it was pornographic when it wasn’t. I’ve seen all manner of different false positives, in fact. It’s even harder to deal with when there’s the whole “male vs female nipple” issue going on. It’s a very difficult to automate problem, yet Facebook is trying.
This is partly why so much unsavory content makes it onto the site. A large part of what Instagram does to filter is identifies videos they want banned and then prevents more uploads of those videos. They rely on reports and removal rather than aggressive filtering.
Unfortunately, this can be tricky to deal with. If your video isn’t uploading and there’s no way to tell why not, you just have to deal with it and try again.
The other option is that your account has been suspended, banned, or blocked from posting videos. Typically, you will know if this has happened because they will email you with the reason, but sometimes it gets lost. You will also know if you’re going to be banned because you’re doing something that can get you banned. You know, usually. For example:
- Mass unfollowing and following is a bannable offense.
- Posting extremely frequently for extended periods of time can get you banned.
- Posting copyrighted content and having it detected automatically or having a DMCA filed against you can get you banned.
- Posting content that violates the Instagram terms can get you banned, especially if it happens too often.
- Being reported too many times can get you banned.
That last one, of course, is the dangerous one. Mass reports, even false reports, can still get you banned.
If you think you’ve been blocked, log into Instagram. Typically, you will see a message that says “Your account has been disabled for violating our terms.” It will also have a Learn More button, which you can click to learn about the ban reasons and, more importantly, file an appeal. This article has a good rundown of what to do for filing an appeal.
Ideally, if you’ve been blocked, you can fix the problem and appeal the issue to get your functionality restored. Once that’s back, you should be able to post videos just fine.